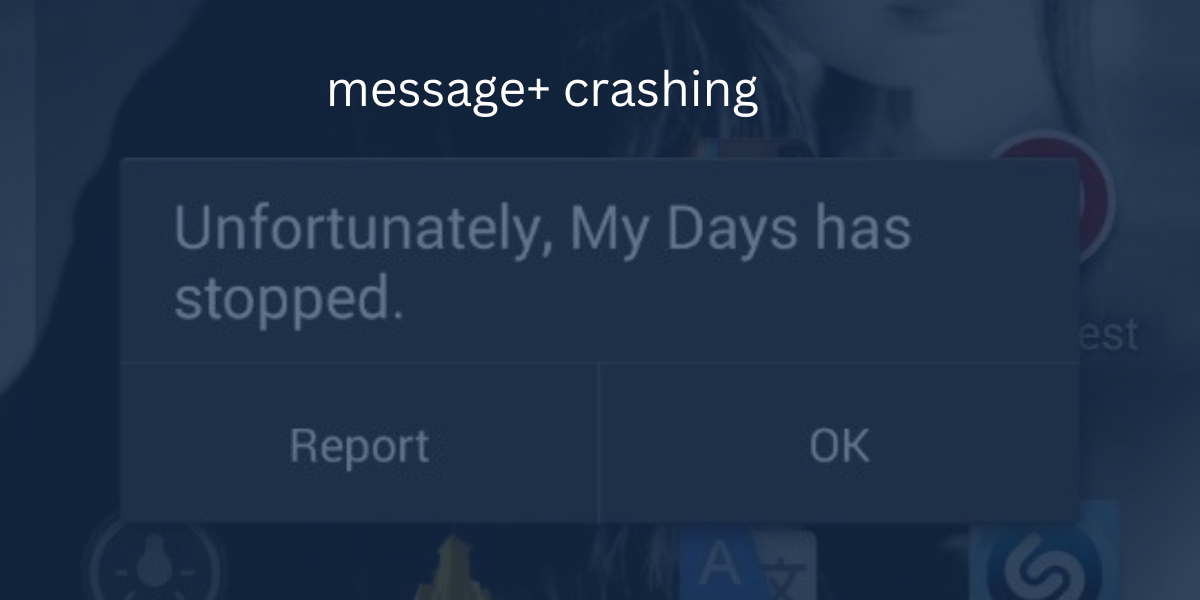In the fast-paced world of digital communication, experiencing technical glitches can be frustrating. If you find yourself grappling with Verizon Message+ not working issues, fear not. This comprehensive guide offers tried-and-tested solutions to bring your Message+ app back to seamless operation.
Clear Cache and Data
The initial defense against Verizon Message+ hiccups involves a swift action—clearing cache and data. Here’s a step-by-step guide:
- Navigate to your smartphone’s Settings menu.
- Scroll down and select ‘Apps.’
- Find the ‘Message+’ app and tap on it.
- Choose ‘Storage.’
- Tap both ‘Clear Data’ and ‘Clear Cache.’
This process aims to eliminate unnecessary data and cached files, potentially resolving the notorious “Message+ Not Working” issue. If the problem persists, we have more strategies to explore.
Simulated Battery Removal
In an era of non-removable smartphone batteries, a simulated battery removal can be a nostalgic fix. Follow these steps:
- Hold the Power Button (or both Power and Volume buttons) for 10+ seconds until the screen goes dark.
- After the reboot, power your phone back on.
Many users attest that this simple method successfully resolves the “Message+ Keeps Stopping” issue. It’s worth trying, especially when faced with persistent glitches.
Advanced Troubleshooting for Verizon Message+ Crashes
If the straightforward fixes don’t suffice, advanced troubleshooting might be necessary. Follow these steps:
- Force stop these apps: Message+, Stock Messages, Contact, and Phone.
- Clear cache for these apps.
- Turn off notifications on the Stock Messages app.
- Disable all Wi-Fi and MMS-related settings in Message+.
- Navigate to Settings, tap on Applications, then Application Manager, More, and Modify System Settings.
- After these steps, return to Message+ and restore regular settings.
- Reboot your phone.
This multi-step process aims to address various potential causes of Verizon Message+ crashing. Take the time to go through each step carefully for a comprehensive solution.
Reinstall the Message+: A Compatibility Check
If issues persist after updates or installations, consider a fresh start. Follow these steps to reinstall the Message+ app:
- Go to Application Manager.
- Tap on Google Play Store.
- Tap ‘Clear Data.’
- Reinstall the Message+.
This method acts as a compatibility check, ensuring that your Message+ app is installed correctly and without conflicts.
Stay Updated: Software Updates for Stability
Staying abreast of software updates is crucial for addressing potential clashes. Follow these steps:
- Scroll to and select Software Update.
- Click ‘Download Update Manually.’
- If available, download and install the update (ensure your phone battery is above 50 percent).
- Check if the Message+ issue persists.
Regularly updating your device’s software can often resolve compatibility issues and improve overall performance.
Wipe Cache Partition: Clearing the Slate
Hidden issues may arise from incomplete updates, leading to glitches in Message+. Wiping your cache partition can help clear the slate. Follow these steps:
- Turn your smartphone off.
- Enter recovery mode (varies by device).
- Select ‘Wipe Cache Partition.’
- Reboot the system.
This method can eliminate residual data causing conflicts within the system, providing a fresh start for your Message+ app.
Factory Reset: The Last Resort
As a last resort, a factory reset may be the ultimate solution to bring permanent relief. However, proceed with caution, as this step will erase all data on your device. Follow these steps:
- Transfer essential files to the MicroSD card and remove it.
- Eject your SIM card.
- Under Settings, find ‘Backup & Restore.’
- Confirm ‘Back Up My Data’ is enabled.
- Scroll down and select ‘Factory Data Reset.’
- Tap ‘Reset Phone’ to confirm and select ‘Erase Everything.’
A factory reset is a drastic measure and should only be considered when all other options have failed. The reset process may take over 10 minutes, and your device will reboot automatically.
Conclusion
Navigating the glitch of Verizon Message+ not working can be a challenging endeavor, but with this comprehensive guide, you have a range of solutions at your disposal. Whether it’s clearing cache and data, simulating a battery removal, or engaging in advanced troubleshooting, these steps can help you regain control over your messaging app. Remember to proceed cautiously, especially when considering a factory reset, and always back up your essential data before taking any drastic measures. With patience and persistence, you can unravel the complexities of Message+ issues and enjoy uninterrupted communication on your Verizon device.
FAQ
Q: Why is my Verizon Message+ app not working?
A: There could be various reasons for your Verizon Message+ app not working, ranging from cached data issues to software conflicts. To address this, try clearing the app’s cache and data, simulating a battery removal, or engaging in advanced troubleshooting as outlined in the comprehensive guide.
Q: How can a simulated battery removal fix the “Message+ Keeps Stopping” issue?
A: Simulating a battery removal involves holding the Power Button (or both Power and Volume buttons) for 10+ seconds until the screen goes dark and then powering your phone back on. This action can help reset the app’s processes and has been reported by many users as a successful method to fix the “Message+ Keeps Stopping” problem.
Q: What role do software updates play in resolving Message+ issues?
A: Keeping your device’s software up-to-date is crucial for addressing potential clashes and improving overall performance. Regularly checking for software updates and installing them can often resolve compatibility issues that may lead to Verizon Message+ not working problems.
Q: When should I consider a factory reset as a solution for Message+ issues?
A: A factory reset should be considered as a last resort when all other troubleshooting methods have failed. This drastic measure will erase all data on your device, so it should only be undertaken after transferring essential files to a MicroSD card and ejecting the SIM card. Always ensure you’ve enabled backup options and proceed with caution, as the reset process may take over 10 minutes, with your device rebooting automatically.