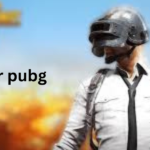In the fast-paced tapestry of today’s interconnected world, virtual meetings have become an indispensable facet of communication. Zoom, a premier cloud-based communication platform, has earned widespread acclaim for its seamless video conferencing capabilities. Yet, no software is impervious to occasional glitches, and one commonly encountered hurdle is the Zoom Error Code 2207, capable of disrupting your otherwise smooth Zoom experience. In this comprehensive guide, we will delve into the nuances of Zoom and explore five effective troubleshooting methods to resolve Error Code 2207.
Understanding Zoom and the Enigma of Error Code 2207
Zoom stands tall as a leader in the realm of cloud-based communication programs, facilitating video conferences, webinars, and live chats with unparalleled ease. Despite its stellar reputation for reliability, users may find themselves grappling with Error Code 2207. This hiccup often stems from server connectivity issues, outdated software, or firewall configurations.
What Triggers Zoom Error Code 2207?
Error Code 2207 raises its head when users encounter difficulties connecting to Zoom’s servers. The root causes are diverse, including network instability, outdated software versions, or incorrect application settings.
Effective Solutions to Tackle Zoom Error Code 2207
Encountering Error Code 2207 can be exasperating, but fear not – several effective troubleshooting methods can help you surmount this obstacle.
1. Patience is Key
In certain instances, Error Code 2207 may result from system-wide issues on Zoom’s end. In such cases, users can do little more than exercise patience and wait for Zoom to rectify the problem. Regularly checking Zoom’s status page or community forums keeps you informed about ongoing issues and estimated resolution times.
2. Verify Video and Audio Devices
Ensure a seamless communication experience by confirming the proper functionality of your microphone and webcam. In Zoom settings, validate that the correct audio and video devices are selected. A simple check often reveals loose connections or configuration issues contributing to Error Code 2207.
3. Update Zoom Regularly
Check for available updates within the app’s settings or marketplace and install any pending updates. Post-update, restarting your system ensures the changes take effect. Regular updates not only enhance the application’s features but also address potential bugs and compatibility issues.
4. Clear Cache and Cookies
Navigate to Zoom’s settings, access the Advanced tab, and clear the cache. Accumulated cache and cookies can sometimes lead to errors, and clearing them can refresh the application’s state. Close all running applications, restart your devices, and relaunch Zoom to check if Error Code 2207 has been resolved. This step is often overlooked but can be surprisingly effective in resolving connectivity issues.
5. Reach Out to Zoom Support
If the previous steps fail to resolve Error Code 2207, it’s time to seek assistance from Zoom’s dedicated support team. Contacting Zoom support allows for a more personalized approach to troubleshooting. The support team can diagnose the issue, offer guidance, and provide tailored solutions based on the specifics of your situation. Be prepared to provide detailed information about your system, network, and the steps you’ve taken so far to expedite the troubleshooting process.
Conclusion
In the ever-evolving landscape of virtual communication, encountering errors is par for the course. However, understanding how to navigate and resolve them is crucial for a seamless experience. Zoom Error Code 2207 may momentarily disrupt your virtual meetings, but armed with the insights from this comprehensive guide, you can confidently tackle this obstacle and continue to relish the smooth communication experience that Zoom promises. Remember, staying informed, verifying settings, and seeking assistance when needed are the linchpins of ensuring a trouble-free Zoom experience.
FAQ
Q: What is Zoom Error Code 2207, and why does it occur?
A: Zoom Error Code 2207 is a common obstacle users face during virtual meetings. It typically occurs when there are difficulties connecting to Zoom’s servers. The root causes vary, including network instability, outdated software versions, or incorrect application settings.
Q: How can users exercise patience when facing Error Code 2207?
A: Patience is key in instances where Error Code 2207 results from system-wide issues on Zoom’s end. Users can exercise patience by regularly checking Zoom’s status page or community forums for updates on ongoing issues and estimated resolution times.
Q: Why is it essential to verify video and audio devices when troubleshooting Error Code 2207?
A: Ensuring the proper functionality of microphones and webcams is crucial for a smooth communication experience. In Zoom settings, users should validate that the correct audio and video devices are selected. This simple check often reveals loose connections or configuration issues contributing to Error Code 2207.
Q: How does reaching out to Zoom support help in resolving Error Code 2207?
A: If the initial troubleshooting steps fail, contacting Zoom’s dedicated support team offers a more personalized approach. The support team can diagnose the issue, offer guidance, and provide tailored solutions based on the specifics of the user’s situation. Providing detailed information about the system, network, and steps taken so far expedites the troubleshooting process.